How to Get Google Sheets to Continue Below

Suppose you're entering some data in a spreadsheet, and it's time to input some addresses (or descriptions or any other long strings). You'll probably run into an issue like this:

The text is too long to fit in the cell, so it either continues past the column or cuts off (if there's another column filled next to it). We've all been there.
This is where Google Sheet's wrap text feature comes in. Wrapping text means your inputted string will automatically fit to the column width by extending cell height via new line breaks. For instance, when wrapped, my Notes text now looks like this:

There are several ways to wrap text on Google Sheets, so we'll go through them all and let you know which best suits certain use-cases. Let's begin!
Wrap Text on Google Sheets via Toolbar
This is the quickest method and only requires a couple of clicks!
- Open spreadsheet on Google Sheets.
- Select the cells, columns, or rows you wish to text-wrap.
- Locate Toolbar (row full of formatting buttons above your sheet) > Click Text wrapping button (two parallel vertical lines with a horizontal arrow through the middle). Note: If the Text wrapping button doesn't immediately appear on your Toolbar, click on the More button (three dots in a row) and it should appear in a drop-down underneath.
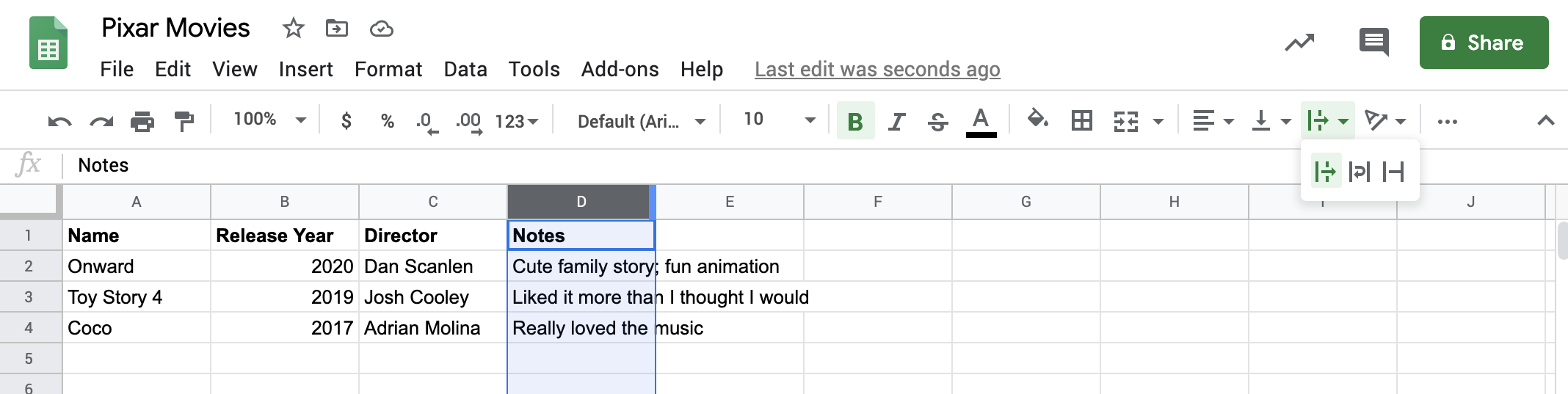
- Click the Wrap button (two parallel vertical lines with a curved arrow in the middle).

- Voila! Your text should now be wrapped within the cell.
Wrap Text on Google Sheets via Format tab
This is another easy method to wrap text. You may opt for this one if you're having a hard time locating the Text wrapping button.
- Open spreadsheet on Google Sheets.
- Select the cells, columns, or rows you wish to text-wrap.
- Go to Format > Text wrapping > Wrap.

Wrap Text on Google Sheets via Mobile App
If you're looking to format your spreadsheet on the go, you can even wrap text on the Sheets mobile app! Check it out below.
- Open spreadsheet on Google Sheets.
- Select the cells, columns, or rows you wish to text-wrap.
- Press the Formatting button on the top right (icon of the letter A with horizontal lines) > Click the Cell tab > Toggle Wrap text button on.

Manually Wrap Text on Google Sheets
While this isn't the most convenient option, sometimes you may want to manually format your text to choose where the line breaks occur and/or control the width of your lines independent of the cell width. Here's how you do it:
- Open spreadsheet on Google Sheets.
- Select cell > Move text cursor to desired line break location > Press Ctrl + Enter.
- Repeat step 2 as necessary.
Note: As you can see, the column's text-wrapping setting is still "overflow" (aka text visually spills into the next cell if empty), but I've manually entered line breaks at random places, which varies the width of the text in each cell.

Other Things to Keep in Mind
Column Width
Once you start wrapping text, you'll find out that setting an appropriate column width is crucial in nice formatting. You likely don't want a bunch of words stacked on top of each other like this:
.png)
Yikes! In this case, be sure to extend your column width so the spreadsheet is more readable. Now, this is much more appealing:

Other Text Formats
It's also important to keep other text wrapping options in mind, so you're aware of all your options when formatting your spreadsheet! There are the three following styles:

- Overflow: text will visually spill into the next cell if it's empty (set as default).
- Wrap: text will automatically fit to the column width by extending cell height via new line breaks.
- Clip: text will be contained to the column width and height, but any content beyond that will not be visible.
How to wrap text in Google sheets
- Select the cell, row or column where you would like your text to be wrapped.
- Select Format in the file Menu.
- Select Wrapping.
- Click Wrap.
goulburnnotee1990.blogspot.com
Source: https://www.lido.app/tutorials/wrap-text-in-google-sheets
0 Response to "How to Get Google Sheets to Continue Below"
Post a Comment